1.Na początek otwieramy obrazek, który nas interesuje:
Plik > Otwórz lub CTRL + O
Obrazek powinien być dużych rozmiarów. Jeśli prezentacja będzie przekraczała szerokość 1200 px. nie będzie mieściła się na stronie Twojej prezentacji na Howrse. Więc zaczynamy.
Kiedy obrazek mamy już otwarty przystąpmy do tworzenia ramki.
2.W tym celu klikamy Zaznaczenie prostokątne na naszym Przyborniku.
3.Zaznaczamy obszar, na którym będzie znajdować się nasza ramka.
4.Kiedy już to wykonamy klikamy Edycja > Rysuj wzdłuż zaznaczenia. Przed tą czynnością możemy wybrać kolor ramki klikając na paletę na Przyborniku.
5.Wybieramy grubość naszej linii i klikamy Rysuj. Jeśli chcemy zobaczyć efekt naszej pracy klikamy Zaznaczenie > Nic lub Shift + CTRL + A.
6.Jeśli linia okazała się zbyt gruba lub zbyt chuda klikamy Edycja > Cofnij operację: [...]. Powtarzamy czynności aż do uzyskania zadowalającego efektu.
7.Powtarzamy czynność Zaznaczenie prostokątne. Teraz trochę podrasujemy naszą ramkę. Klikamy zatem Filtry > Światło i cień > Rzucanie cienia. Ustawiamy opcje według swojej potrzeby i klikamy OK. Jeśli chcemy zobaczyć jak wygląda teraz nasza ramka postępujemy jak w punkcie szóstym.
8.Następnie powtarzamy operację Zaznaczenia i wypełnimy obszar Gradientem np. o czarnym kolorze. Klikamy w tym celu na ikonkę z Gradientem, ustalamy krycie gradientu na 20,00 lub 30,00- według potrzeb.
9.Kiedy już to zrobimy zaznaczamy na obszarze naszej ramki kierunek oraz promień krycia naszego gradientu. Jeśli efekt nas nie zadowolił cofamy operację. To już koniec ozdabiania naszej ramki.
Teraz zajmijmy się nagłówkiem do naszej ramki.
10.W tym celu klikamy ikonkę tekstu, czyli "A" na przyborniku i zaznaczmy pole tekstowe. Następnie piszemy nazwę naszego nagłówka, wybieramy czcionkę oraz jej rozmiar.
Uwaga! Jeśli chcemy powiększyć nasz napis musimy powiększyć także pole tekstowe.
11.Jeśli nasz obraz jest zbyt duży klikamy Obraz > Skaluj obraz i wybieramy dowolny rozmiar lecz nie za mały. Teraz nasza prezentacja jest gotowa!
12.Następnie należy przesłać nasz obrazek przez strony takie jak tinypic.com lub imageshack.us
To wszystko :)
Powodzenia
panihodowca

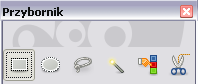







EE ten obrazek mam na nagłówku który był aktualizowany ok. 11:00 ._____.
OdpowiedzUsuńZapewniam Cię że obrazek pobrałam z deviantart.com
UsuńThix za instrukcje :) Niedługo bd ściągała tego gimpa i bałam się że nie obaczaje jak zrobić perezke a tu bum wy dajecie instrukcje :D
OdpowiedzUsuńPozdro wiolu$i ...
Wiesz ja wogle nic z tego NIE ROZUMIEM!!!
UsuńNIC NIE ROZUMIEM Z TEJ INSTRIKCJI!!!!!
UsuńBardzo przydatna instrukcja. Na pewno skorzystam i licze na więcej takich.
OdpowiedzUsuńtwojatworczosc.blogspot.com
Udało mi się . Dziekuję za pomoc ;)
OdpowiedzUsuńMi się nie uda, jestem w tym słaba :(
OdpowiedzUsuńCzy mogę się zapytać o nazwę czcionki, którą wykorzystałaś w nagłówku? Na hwr- olajot2000
OdpowiedzUsuńUbóstwiam Cię, dzięki Tobie, na reszcie umiem robić prezentacje w Gimpie, gdyby nie Ty nadal byłaby to dla mnie czarna magia
OdpowiedzUsuńZakręcOna
Mam problem bo gdy zapisuje obrazek i klikam na niego to wyświetla mi się on w GIMP'ie przez co nie mogę go wkleić w imageschack itp. Jak go poprawnie zapisać?
OdpowiedzUsuńNie zapisuj, ale wyeksportuj :) Wtedy powinno Ci się udać.
UsuńTak, gdy zapisujesz normalnie to jest to projekt, a żeby był to obraz kliknij wyeksprtuj.
UsuńSuper! Mogę wiedzieć, jakiej czcionki użyłaś? :)
OdpowiedzUsuńNo łał ale ładna czcionka :P
OdpowiedzUsuńNie umiem wstawić zdjęcia
OdpowiedzUsuńJeśli jeszcze nie masz go zapisanego na komputerze tylko obrazek jest w Internecie to klikasz prawym przyciskiem myszki na "Zapisz obrazek jako" i zapisujesz na pulpicie pod wybraną nazwą. Potem w Gimpie wybierasz Plik - > Otwórz i wybierasz obrazek z pulpitu. Najlepszy jest format png. ale jpg. czy gif. też się nada, z tymże później najprawdopodobniej powinnaś obrazek wyeksportowac i pokombinowac tak, aby format obsługiwał przezroczystosc :)
UsuńJuż mi się udało dzięki.
UsuńPrezentacje już wykonałam dzięki za pomoc :-)Tylko jak ją wstawić na Howrse?
OdpowiedzUsuńMusisz wkleić kod HTML w trybie Html na prezentację. Ale musisz dostać ten kod na stronie z linku powyżej.
UsuńJak zrobić prezentację z gifem ? :>
OdpowiedzUsuńJak umie któraś z was,napisze poradnik ?
Zrobiłam wszystko okej ale nie mogę wpisać tekstu ( w howrse ) . Proszę o pomoc!
OdpowiedzUsuńTo ja napisałam że nie umiem wpisać tekstu, już obczaiłam. Sorka za problem.
UsuńNo to mi pomóżcie bo ja nadal nie wiem jak!!!! Wiem że piszę komentarz po terminie...
UsuńNie mogę rzucić cienia, dlaczego ?
OdpowiedzUsuńWitam mam mały problem z moim gimpem pomożecie ?
OdpowiedzUsuńmam pytanie: jak teraz wygenerować kod HTML do tej prezki? WAŻNE
OdpowiedzUsuń